Installing Applications
Ubuntu Phone comes with a limited number of applications for basic use of the phone or tablet. For adding new features to the device you must use the Ubuntu Store. Ubuntu Store operation is like other software stores. You have a list of applications, classified into different categories. Each application can be installed easily and has a brief description and opinions of other users who have used it. Installed applications will appear in the Application Scope.
You have to set up an Ubuntu One account for installing an application on the device. If you do not know the steps you can see them in User Accounts chapter. Ubuntu Store is located at the bottom of the Application Scope.
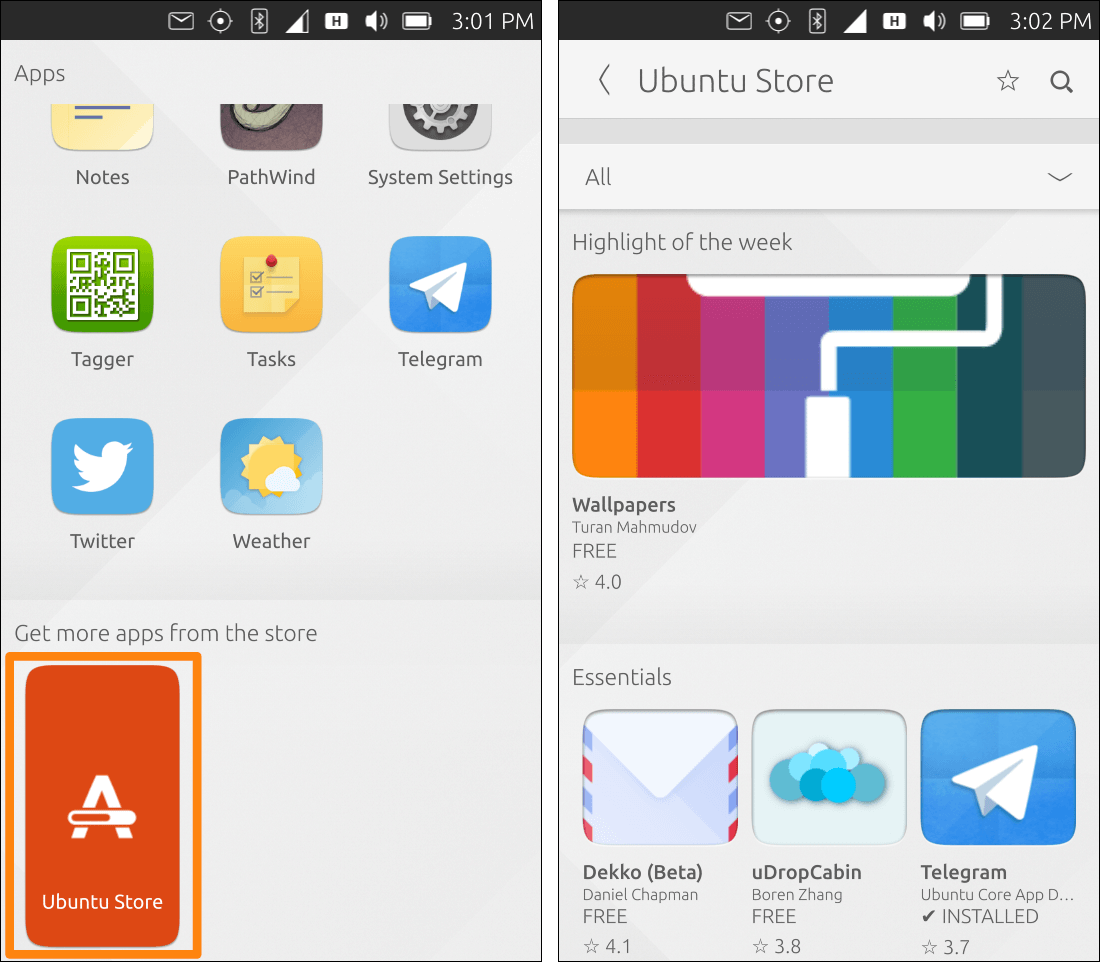
Ubuntu Store has a landing page show the latest scopes and applications. For this reason, the screenshots of this chapter can vary from the content shown in your device.

You will see several cases that can occur when installing scopes and applications:
- Installing an application looking for name.
- Installing an application looking for category.
- Installing a paid application.
Installing an application looking for name: Dekko
Dekko is a mail client for Ubuntu Phone. It can work with Google accounts, Outlook or Yahoo! and also with mail servers using IMAP or SMTP. One of its most useful features is the ability to import contacts (in VCF format) in the agenda of the device. This feature is useful if you want to move contacts from another device without relying on Google account.
Open the Ubuntu Store and click on the magnifying glass. Write the name (Dekko) and wait while the search is completed. Click on the image to view a summary of the application.
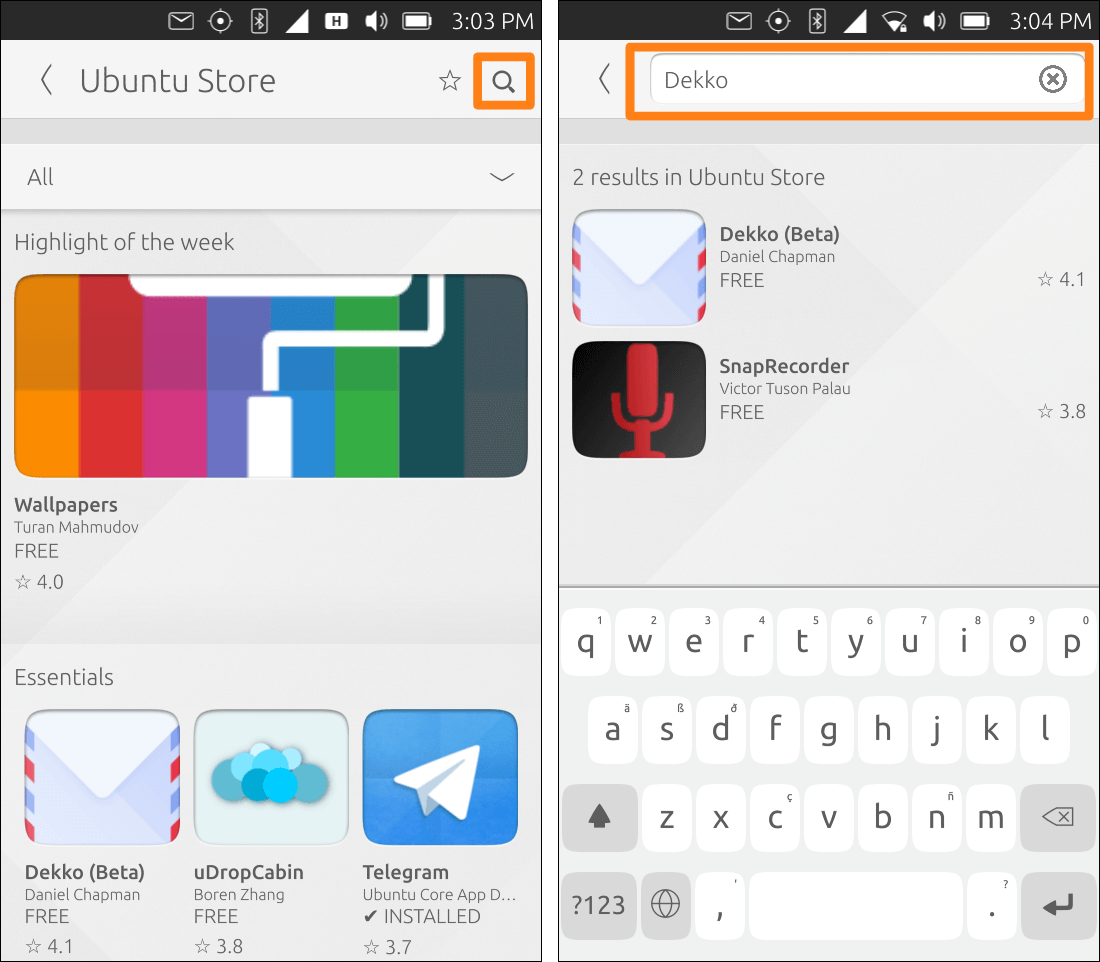
The brief of the application is shown together with the opinion of other users. Click on the Install button.
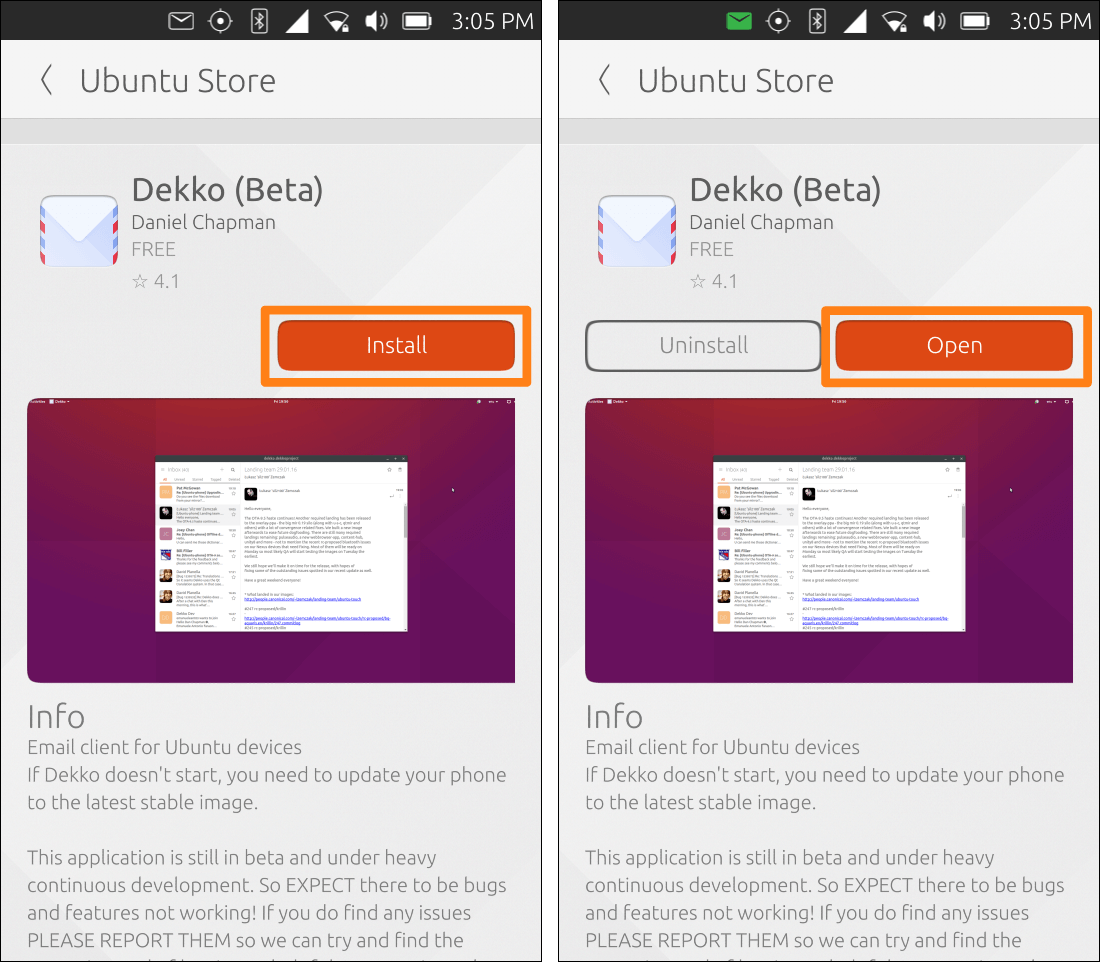
Applications can be launched from the Ubuntu Store or by using the Application Scope. When an application is running it appears also in the dock of Unity. If you click on the application several seconds a context menu will allow you to pin the shortcut.
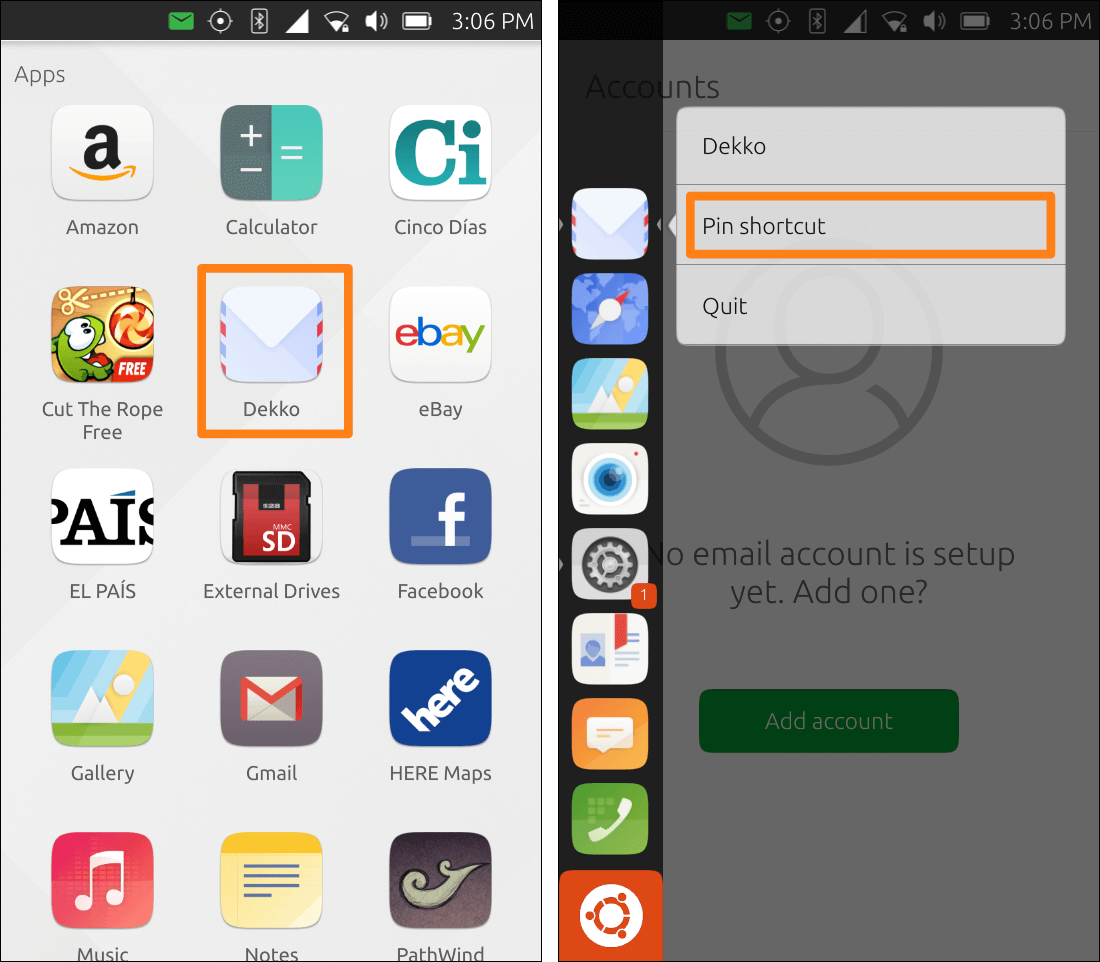
Installing an application looking for category: uNav
Sometimes you need an application that meets your needs but you do not know its name. Suppose you want to install a GPS application alternative to Nokia Here. As you do not know the name you will have to navigate through Ubuntu Store categories and do some research. Open the Ubuntu Store and click on the central bar show All word.
You should remember does not appear a scrollbar and there are more categories.
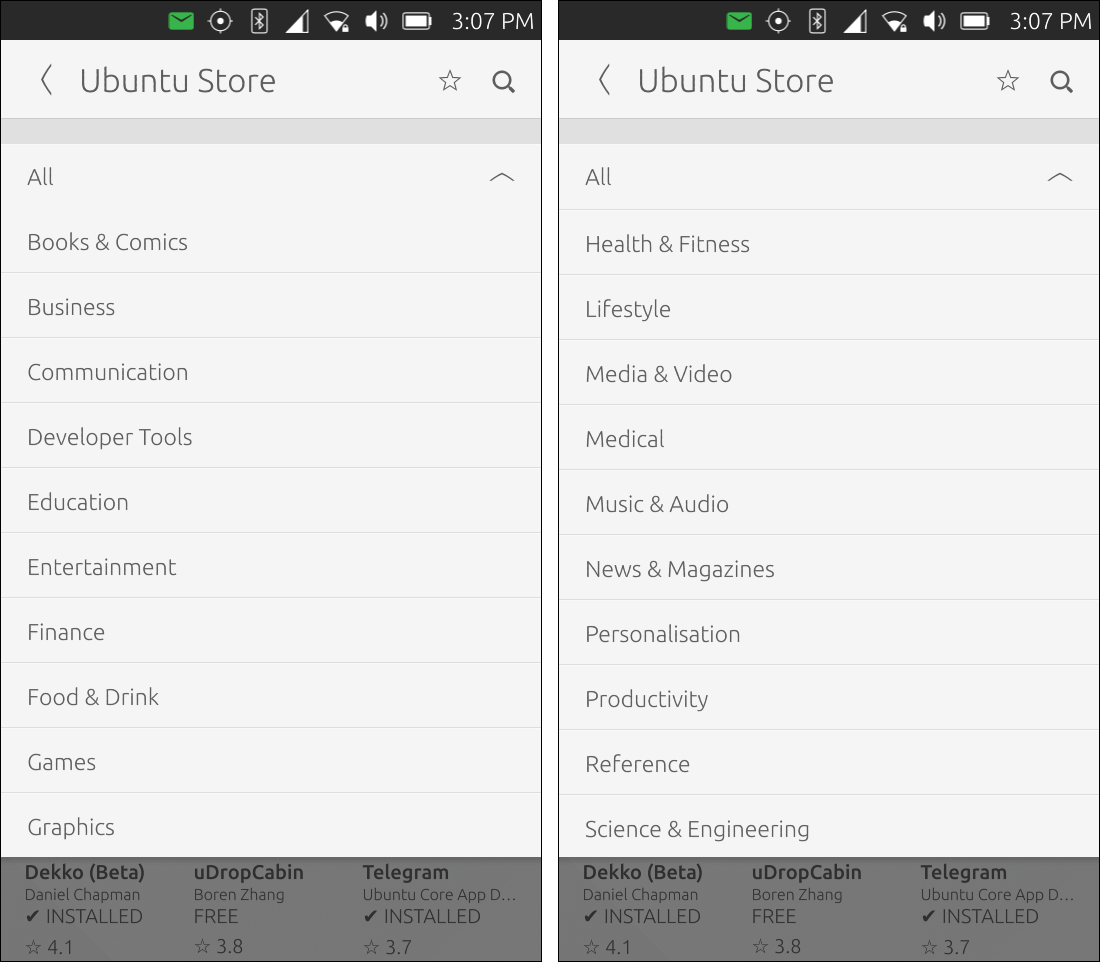
Each category contains scopes and applications. Initially a small number are shown. To display all the items you need to click on the See all link.

The process of finding an application that meets your needs is manual and slow. Consists of entering the applications that call our attention and read the associated summary. To reduce the search time in this example you will install the application uNAV.
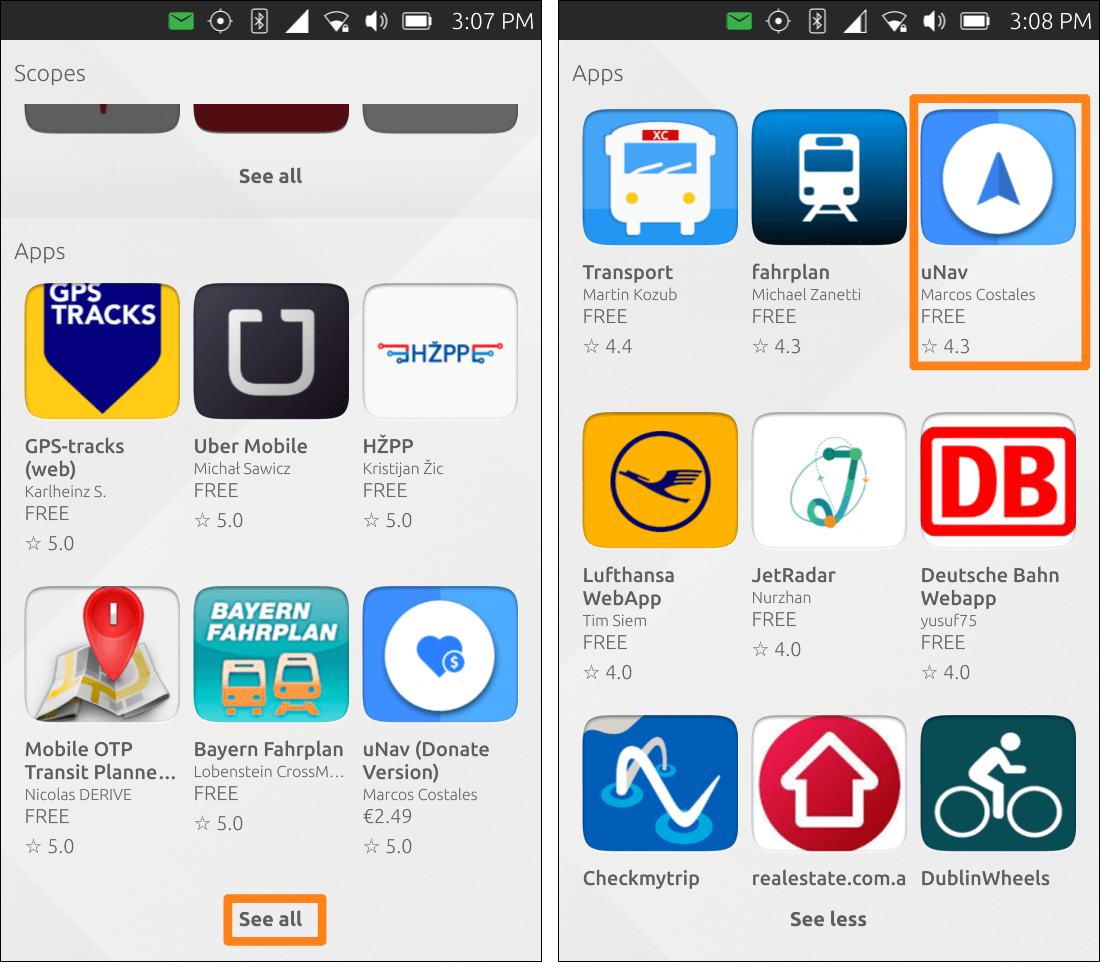
Click on the application to do the installation. From this point the process is identical to what you saw in the first example.
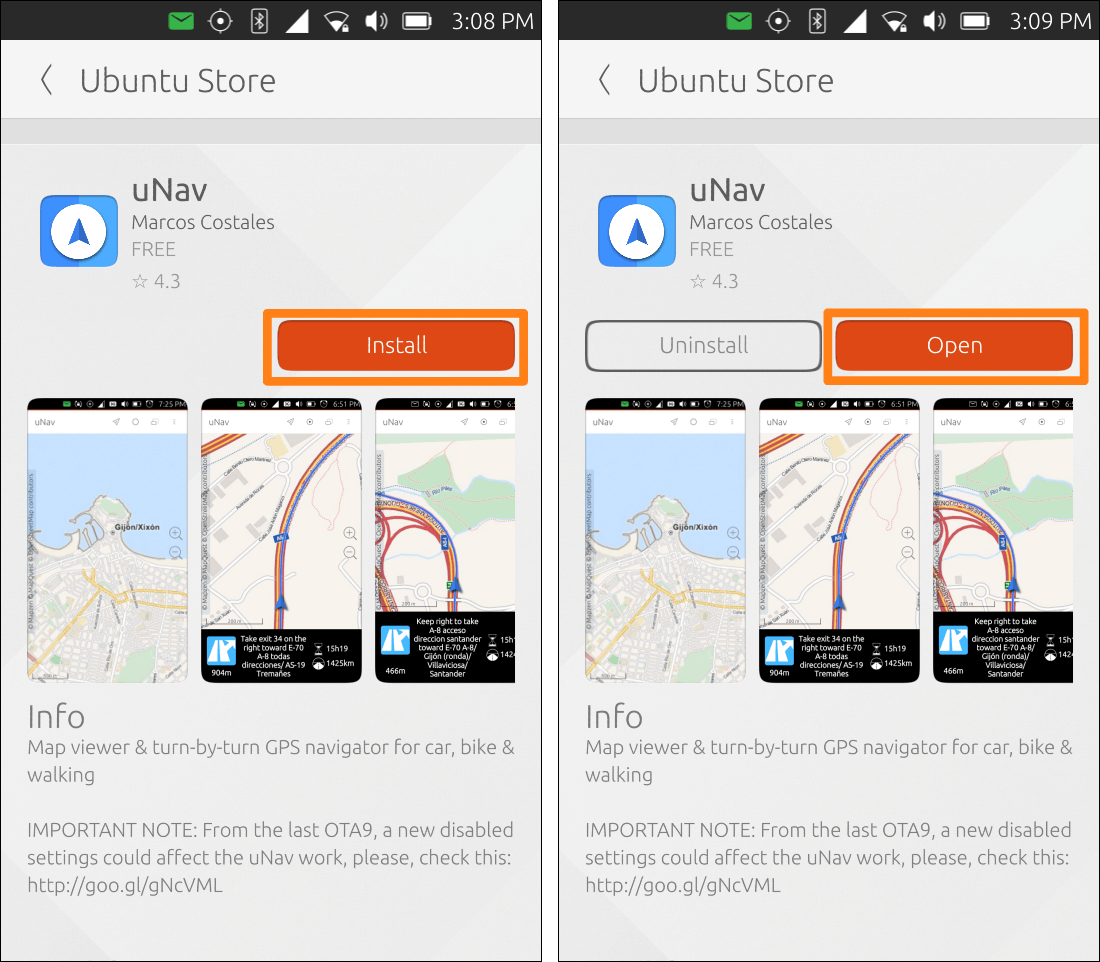
Installing a paid application: uNav donation
Most scopes and applications are free but you can also find paid versions. They are two possible cases in the paid versions. In the first case the programmer has a free application with all functions and accepts donations (such as uNAV). On the second case the programmer has only a paid version. It may seem shocking that exists the option of paying applications in Ubuntu Store. It is true that in GNU/Linux there are many quality open source applications do not have this limitation. You should also remember that programmers are entitled to charge for their work.
Suppose you want to buy the donation uNAV version (you can find it with the search engine of the Ubuntu Store). When you click on the price button a new window will appear with information to make the payment. For security reasons you cannot buy applications if you do not enter the Ubuntu One account. It is also necessary to have set up a form of payment (PayPal or credit / debit card).
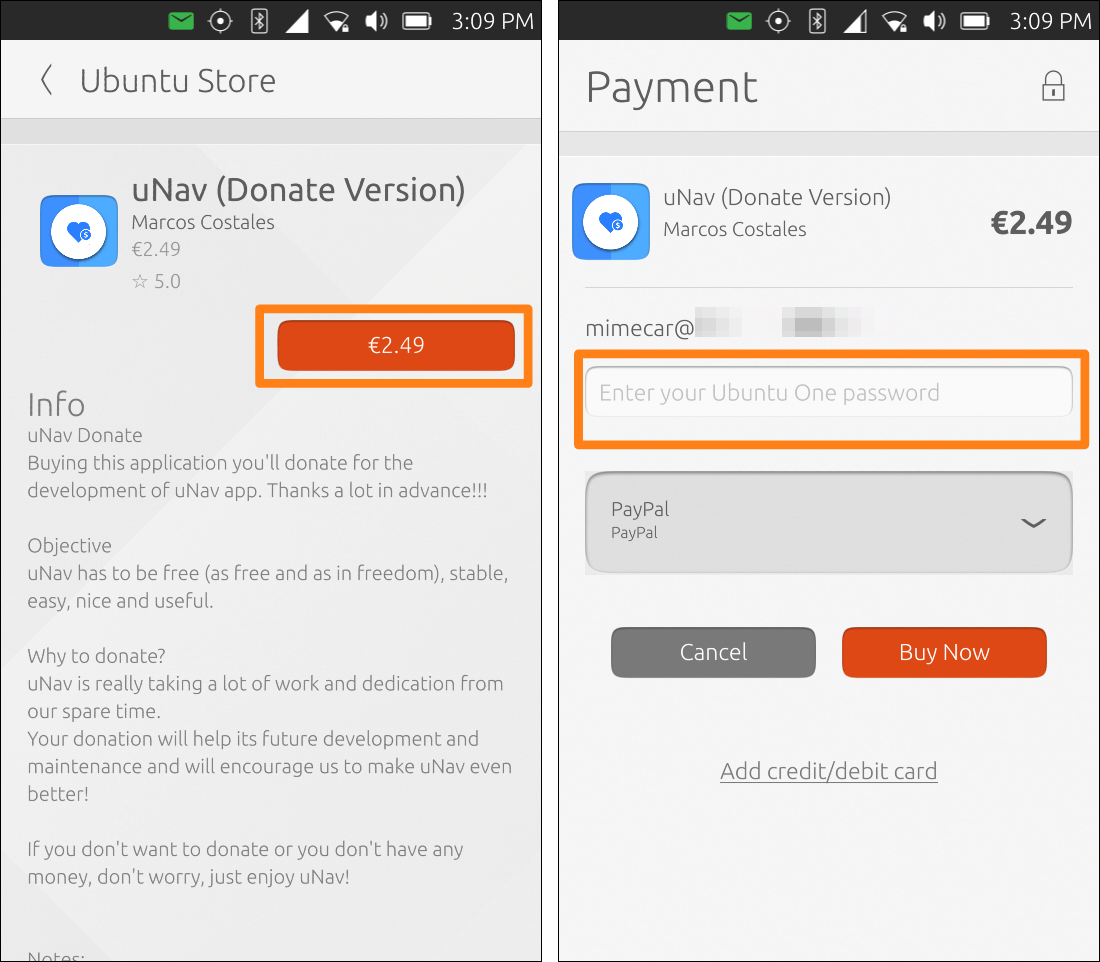
To pay by credit card you must fill the payment form.
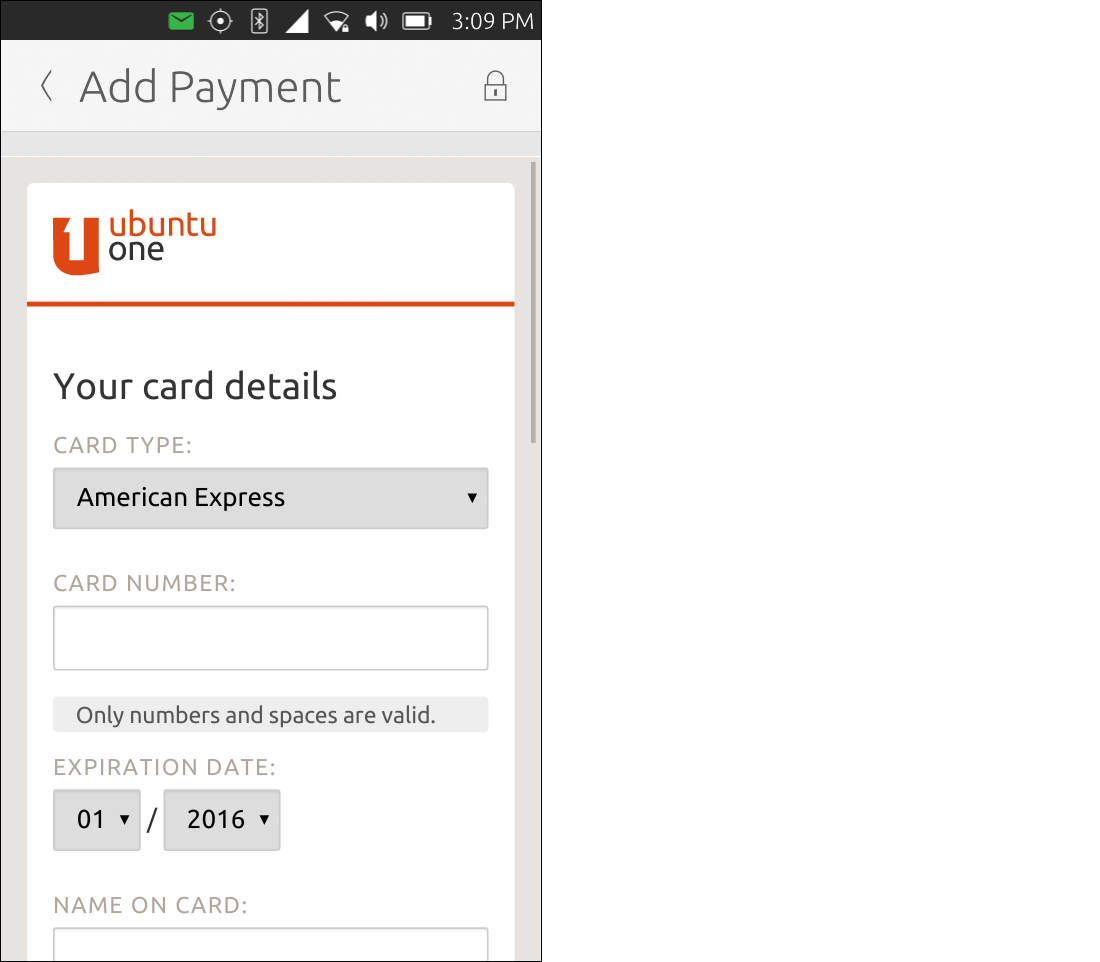
Upgrading applications
Applications receive updates over time. These updates can be installed from System Settings, Updates.
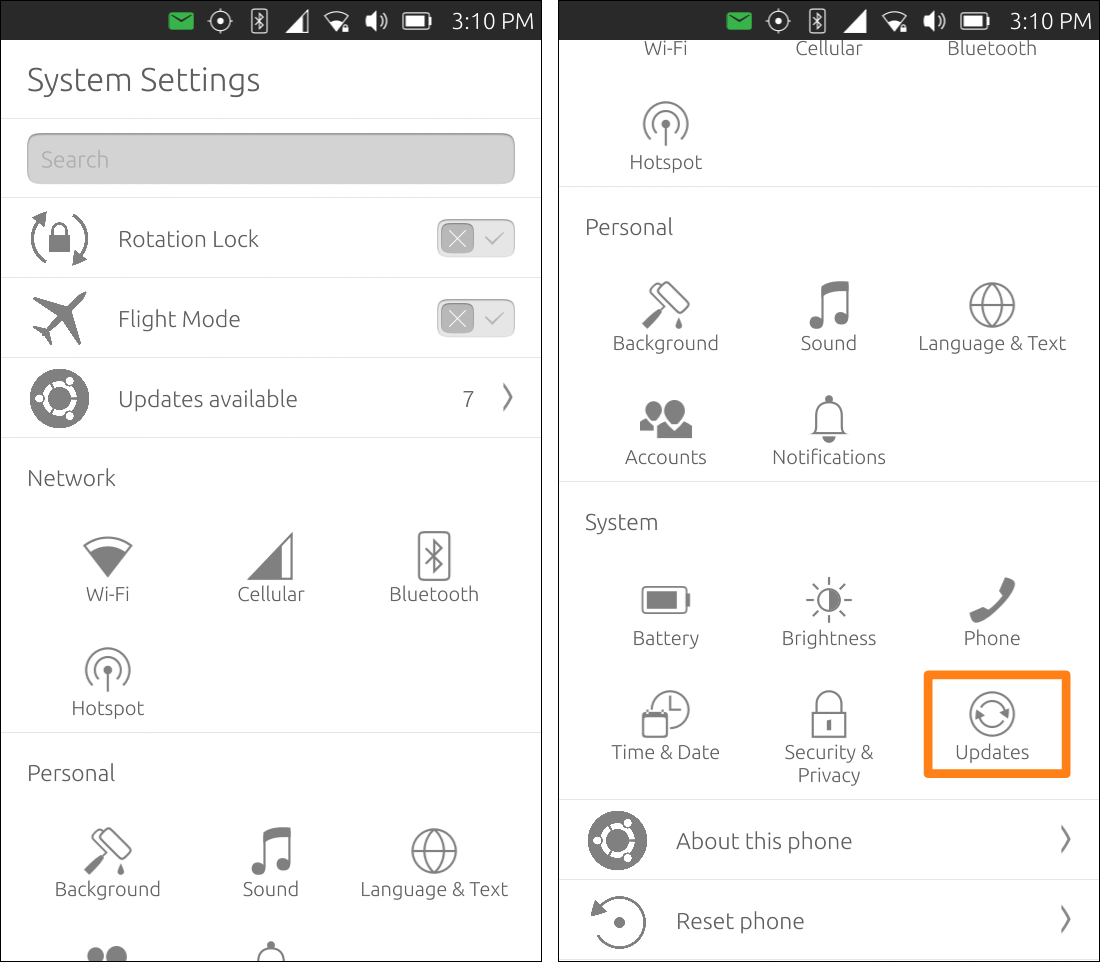
Updates are downloaded by default when the device is connected to a Wi-Fi network. This behavior can be changed from the Auto Download option (thanks to lubarec by the comment). From this screen you can configure the behavior follows Ubuntu Phone with updates.
With Never option you will have to do the process manually. The second option is enabled by default and only download updates when you have an active Wi-Fi connection. The last option enables the download when using a data connection. It is not recommended to use it unless you have an unlimited data plan as you may have associated costs.
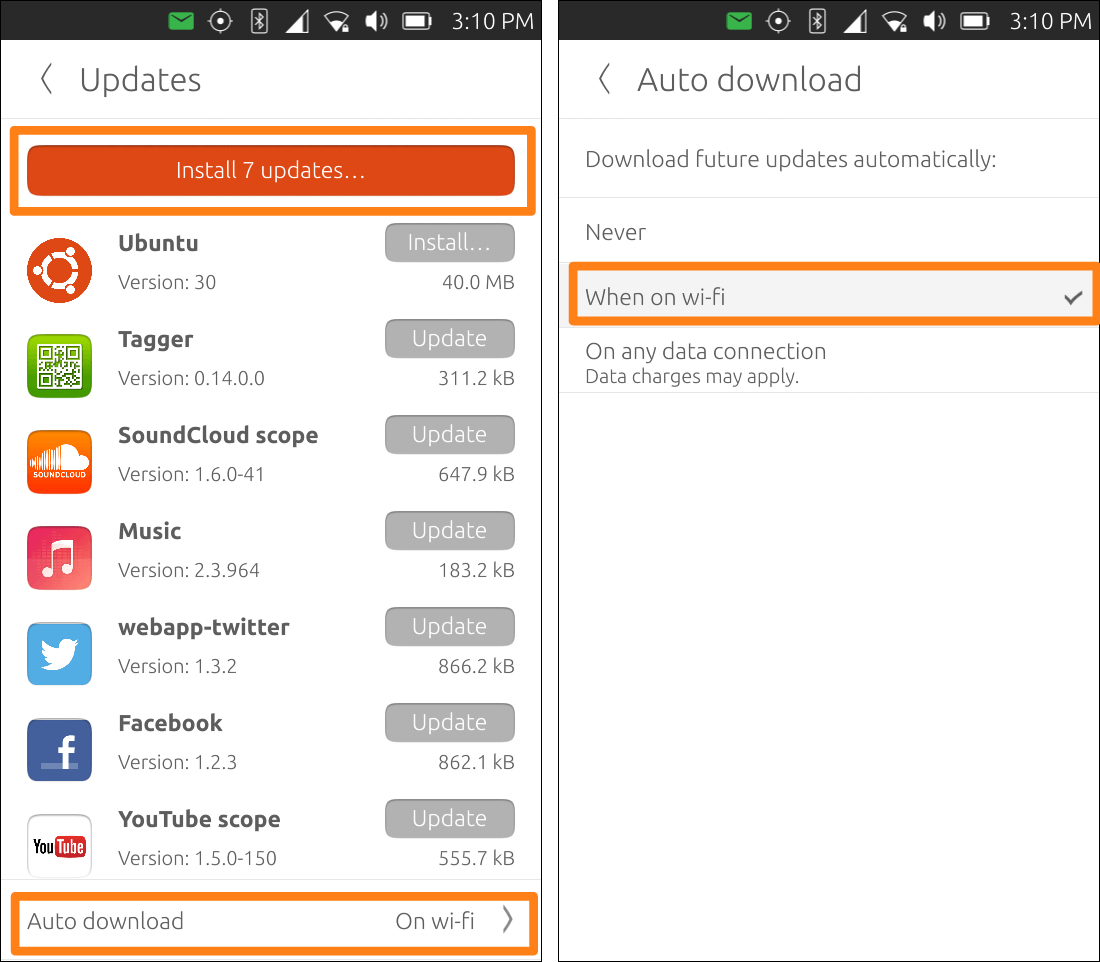
Uninstalling applications
You have seen how to install and update applications. To close the cycle, you will see how to uninstall applications. There are two ways to do this either from the store or using Application Scope. You will see the latest form. Open Application Scope and look for the application you want to uninstall. In this example you will eliminate Facebook.
Press several seconds on the application icon to go directly to the summary of the application. Click on the Uninstall button to remove the application. A confirmation screen will appear.

FAQ
Is there any way to see the Ubuntu applications store without having a device?
Yes, you can use the Web (unofficial) https://uappexplorer.com/apps
Can I install applications GNU / Linux?
Yes, with some nuances. You can add third party repositories (PPA) and install applications using apt. The problem comes in that applications are not prepared to run on Ubuntu Phone and can present some problems. Usually running applications that are native from console give less problems and can be used well.
Are there piracy applications?
By having commercial applications in the Ubuntu Store is a matter of time that will appear servers with pirated apps. In such cases you can use them if you want, but do not expect to receive any help from the community. A pirate application may come with the original application and a number of extras. These changes can affect the operation of the device.