Instalación de aplicaciones
En Ubuntu Phone vienen de serie un conjunto de aplicaciones que permiten el uso básico del teléfono o la tableta. Para añadir nuevas funciones al dispositivo es necesario usar la Tienda Ubuntu. El funcionamiento de la tienda es similar a las tiendas que encontramos en otros sistemas operativos. Tenemos un listado de aplicaciones, clasificadas en diferentes categorías, que se pueden instalar de forma sencilla. Cada aplicación tiene una descripción breve así como opiniones de otros usuarios que la han usado. Las aplicaciones instaladas aparecerán posteriormente en el scope Aplicaciones.
Para poder instalar una aplicación en el dispositivo es necesario configurar una cuenta de Ubuntu One. Encontraréis un resumen con los pasos para añadir esta cuenta en el capítulo Cuentas de usuario. Una vez tenemos la cuenta configurada podemos lanzar la tienda desde el scope Aplicaciones. La tienda está al final de la pantalla.
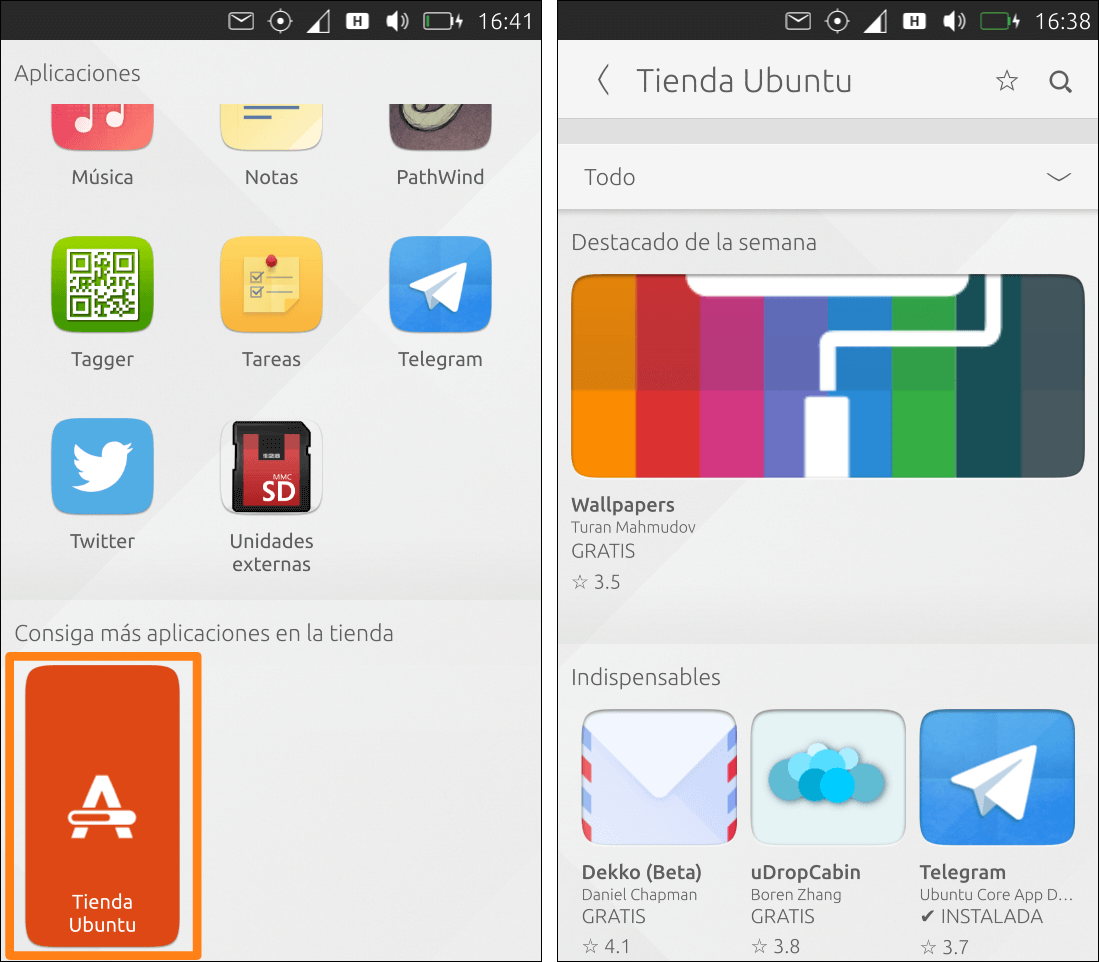
La tienda tiene una portada que muestra las novedades de la semana. Por esta razón el contenido de las capturas puede variar respecto al que se muestra en vuestro dispositivo.
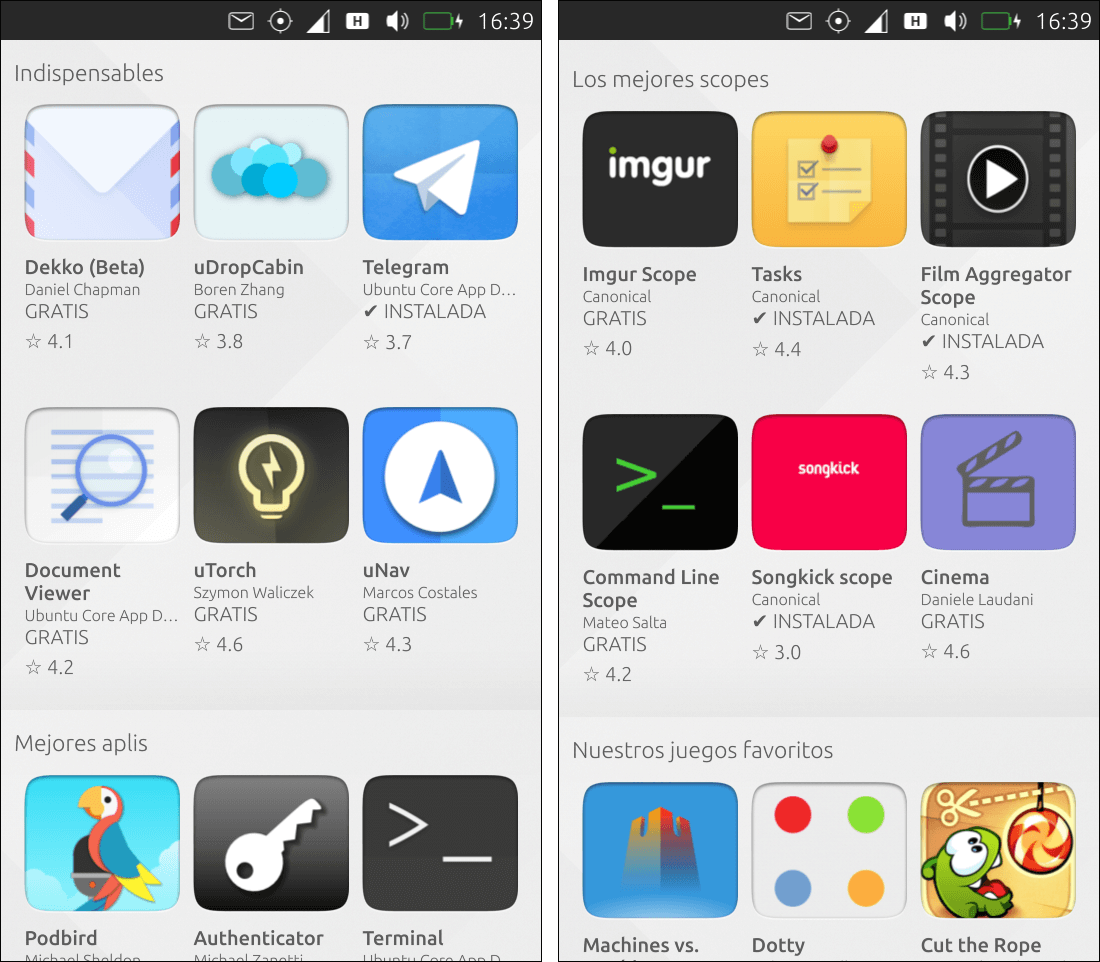
Veremos varios casos de uso que se pueden dar a la hora de instalar aplicaciones:
- Instalación de una aplicación buscando por nombre.
- Instalación de una aplicación buscando por categoría.
- Instalación de una aplicación de pago.
Instalación de una aplicación buscando por nombre: Dekko
Dekko es un cliente de correo para Ubuntu Phone. Puede trabajar con cuentas de los servidores de correo más conocidos (Google, Outlook y Yahoo!) y también con servidores de correo que usen IMAP o SMTP (para envír sólo correos). Una de sus funciones más prácticas es la posibilidad de importar los contactos (en formato VCF) en la agenda del dispositivo. Esta función es útil si queremos pasar los contactos desde otro terminal sin depender de la cuenta de Google. Abrimos la Tienda Ubuntu y pulsamos sobre la lupa. Escribimos el nombre de la aplicación (Dekko) para que la tienda la busque. Pulsamos sobre la imagen para abrir la ficha de la aplicación.
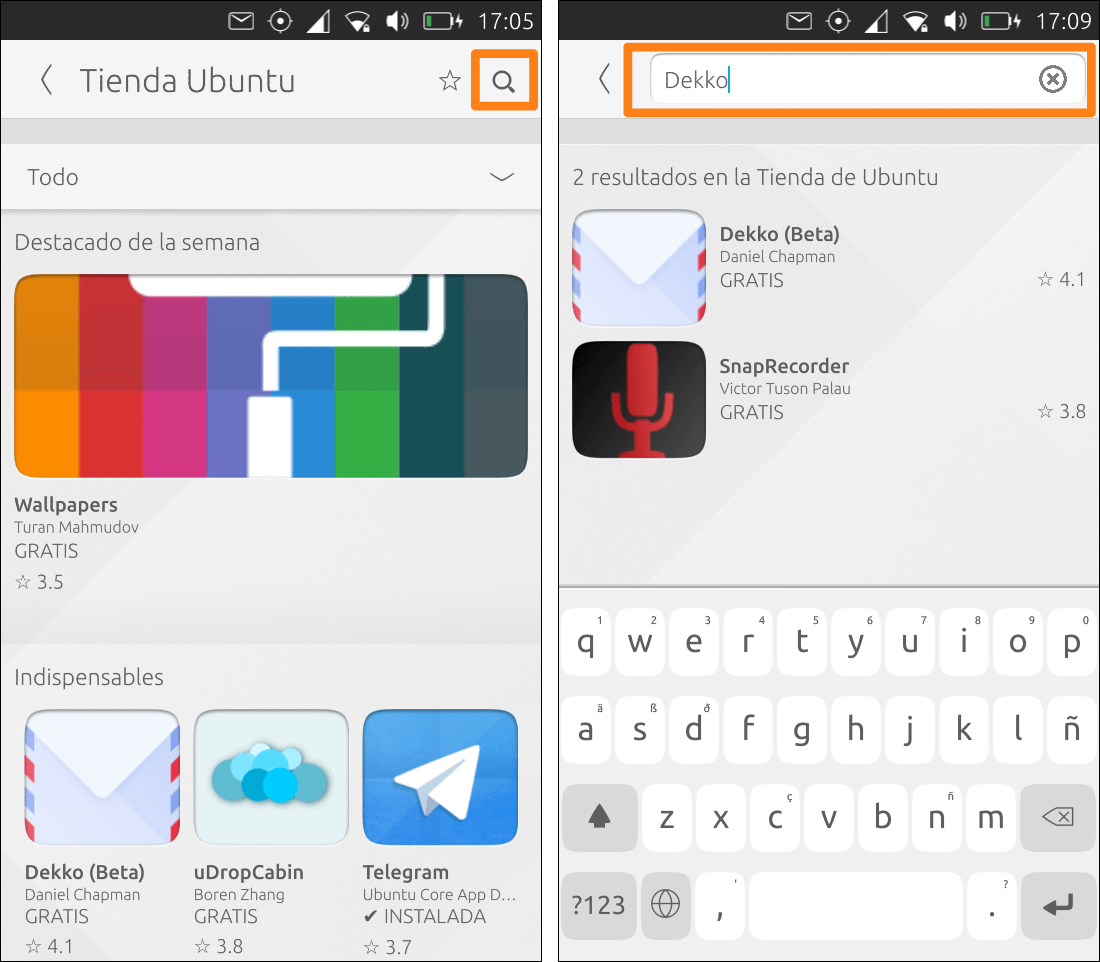
En la ficha se muestra una descripción de la aplicación junto con las opiniones de otros usuarios. Pulsamos en el botón Instalar.
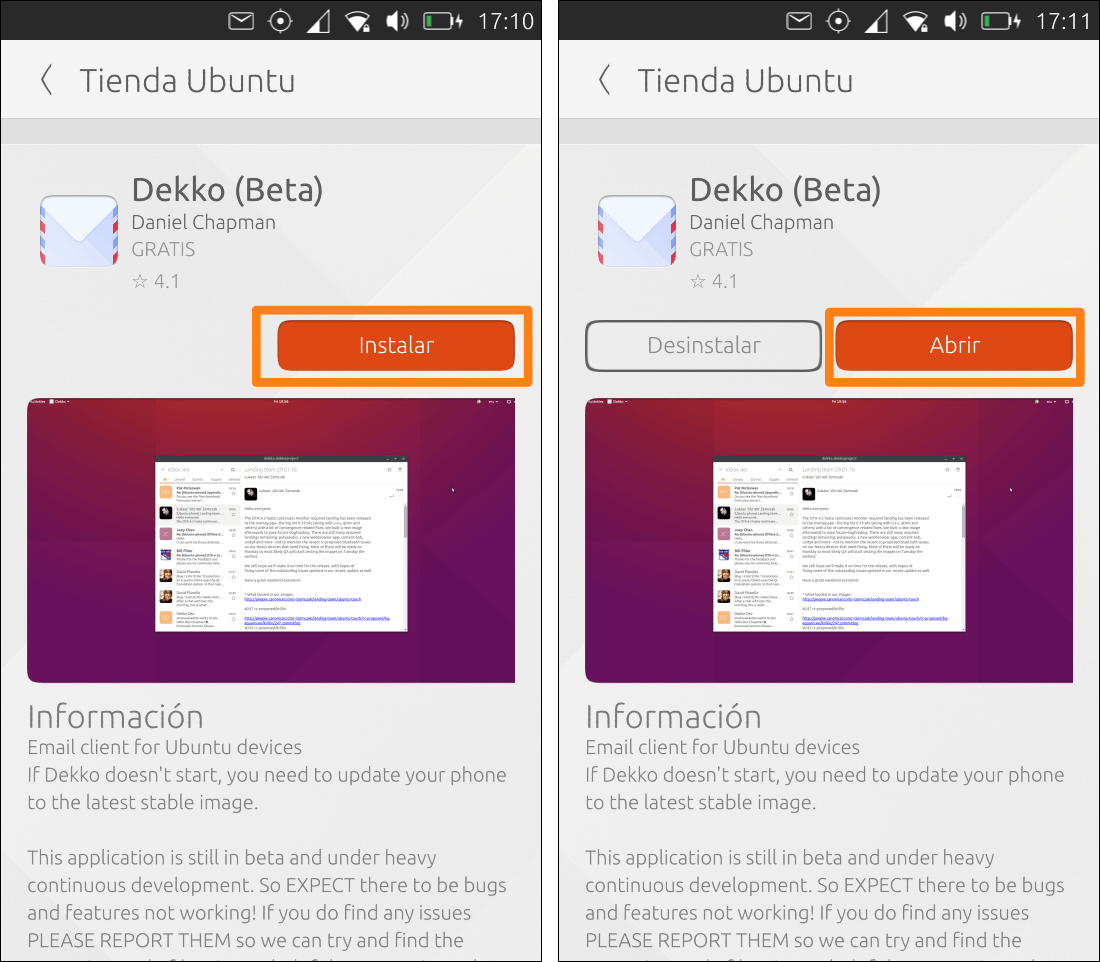
Las aplicaciones se pueden lanzar desde la ficha de la tienda pulsando el botón Abrir y desde el scope Aplicaciones. Cuando se ejecuta una aplicación aparece también en el dock de Unity. Si pulsamos varios segundos sobre la aplicación aparecerá un menú contextual que nos permitirá Anclar la aplicación al dock.
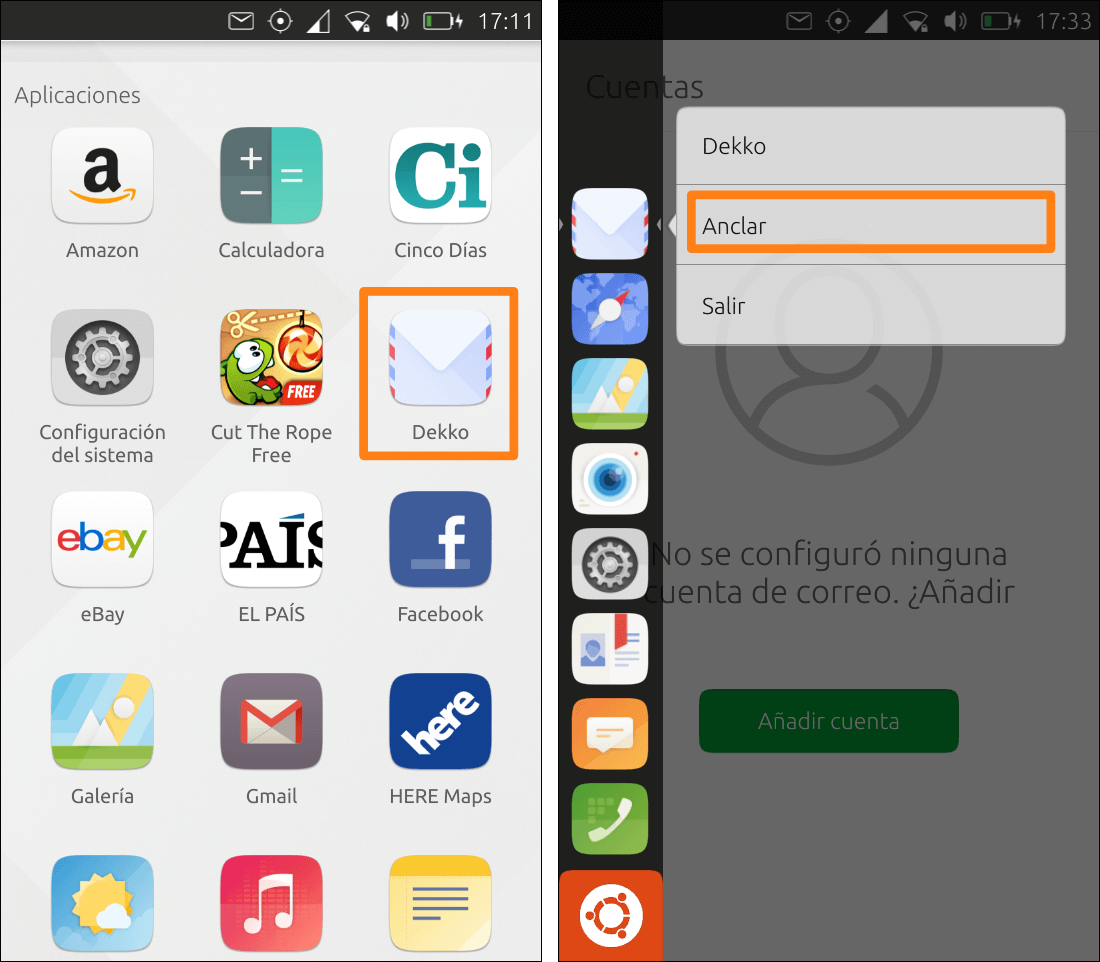
Instalación de una aplicación buscando por categoría: uNav
En algunas ocasiones necesitamos una aplicación que cumpla unas necesidades pero no conocemos su nombre. Supongamos que queremos instalar una aplicación de GPS alternativa a Nokia Here. Como no conocemos el nombre tendremos que navegar por las categorías de la tienda e investigar un poco. Abrimos la tienda y pulsamos sobre la barra que pone Todo. Recordad que no aparece una barra de desplazamiento y que no se muestran todas las categorías al principio.
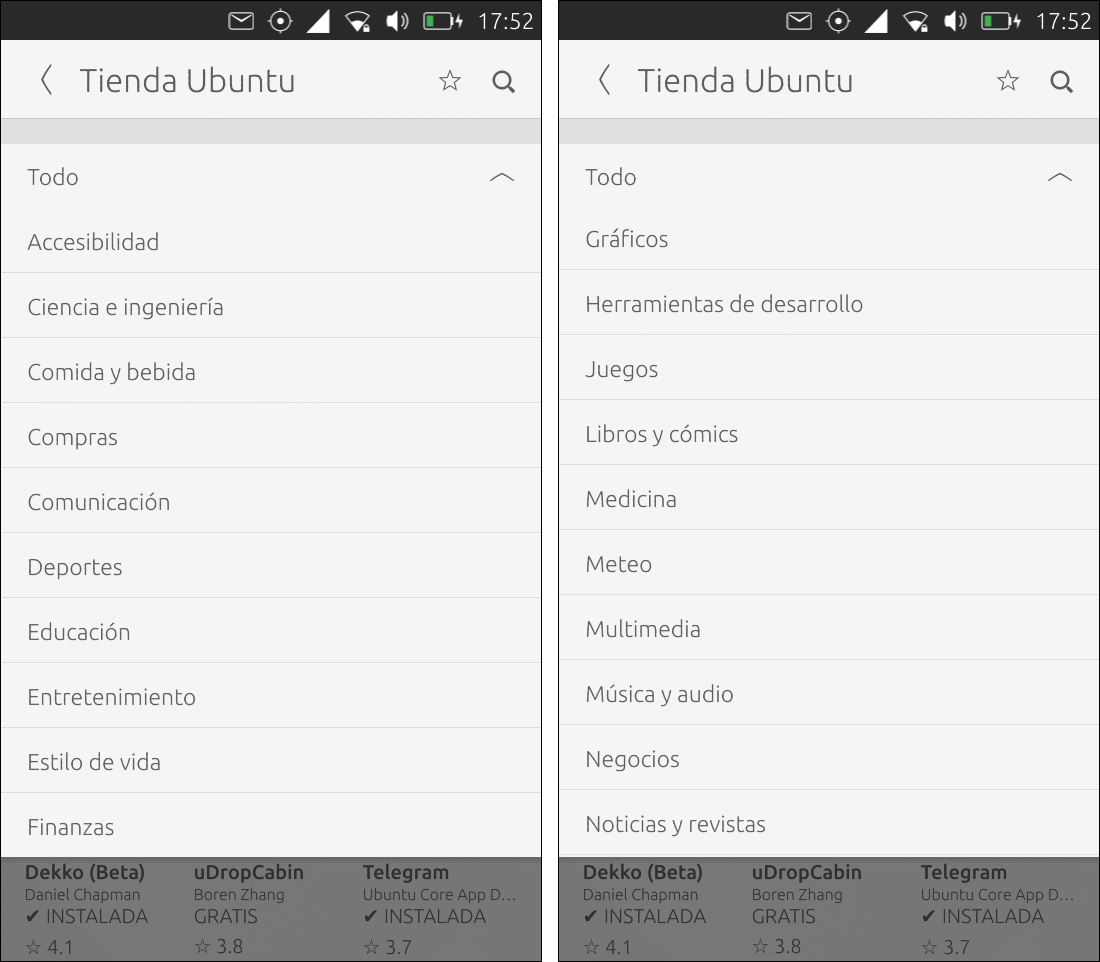
Al entrar en una categoría encontraremos tanto los Scopes como las Aplicaciones. Inicialmente se muestran un número reducido de aplicaciones. Para mostrar todas las aplicaciones hay que pulsar en Ver todo.

El proceso de encontrar una aplicación que cumpla nuestras necesidades es manual y lento. Consiste en entrar en las aplicaciones que nos llamen la atención y leer la ficha asociada. Para reducir el tiempo de búsqueda en este ejemplo instalaremos la aplicación uNAV.
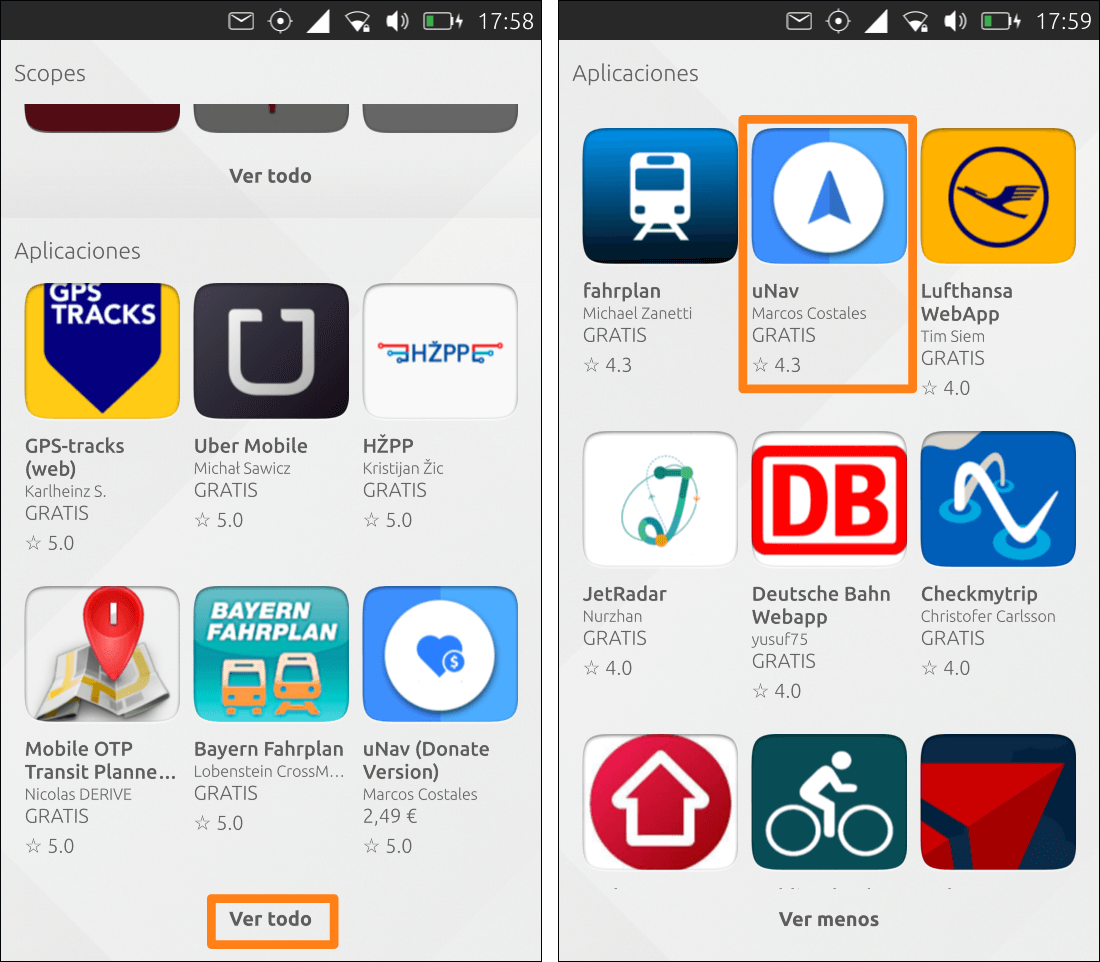
Pulsamos sobre la aplicación para hacer la instalación. A partir de este punto el proceso es idéntico al que hemos visto en el primer ejemplo.
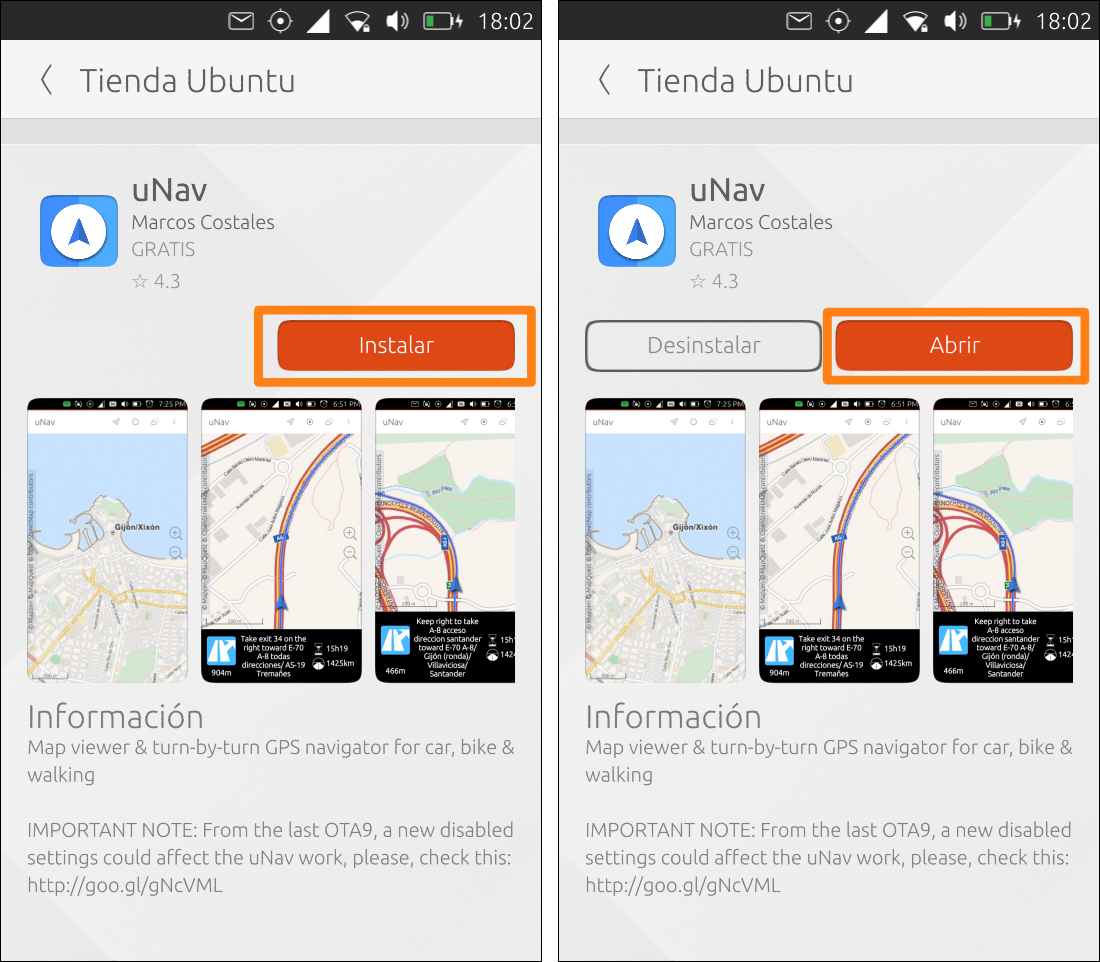
Instalación de una aplicación de pago : uNav donación
La mayoría de los scopes y aplicaciones de la tienda son gratuitos pero también podemos encontrar versiones de pago. Se pueden dar dos casos en las versiones de pago: el programador tiene una aplicación gratuita con todas las funciones y acepta donaciones (como es el caso de uNAV) o el programador tiene únicamente una versión de pago. Puede parecer chocante que exista la opción de pagar aplicaciones siendo Ubuntu. Es cierto que en GNU/Linux se encuentran muchas aplicaciones de calidad de código abierto que no tienen esta limitación pero también hay que recordar que los programadores también tienen derecho a cobrar por el trabajo que realizan.
Supongamos que queremos comprar la versión de donación de uNAV (aparece al usar el buscador de la tienda). Al ser una aplicación de pago aparece el precio en el lugar que aparecía antes el botón Instalar. Cuando pulsamos sobre el botón aparecerá una nueva ventana con información para realizar el pago. Por seguridad no se pueden comprar aplicaciones si no introducimos la cuenta de Ubuntu Phone y tenemos configurado un medio de pago. Se admiten dos formas de pago dependiendo de si queremos usar PayPal o una tarjeta de crédito.

Para realizar el pago con tarjeta de crédito hay que rellenar la información del formulario.
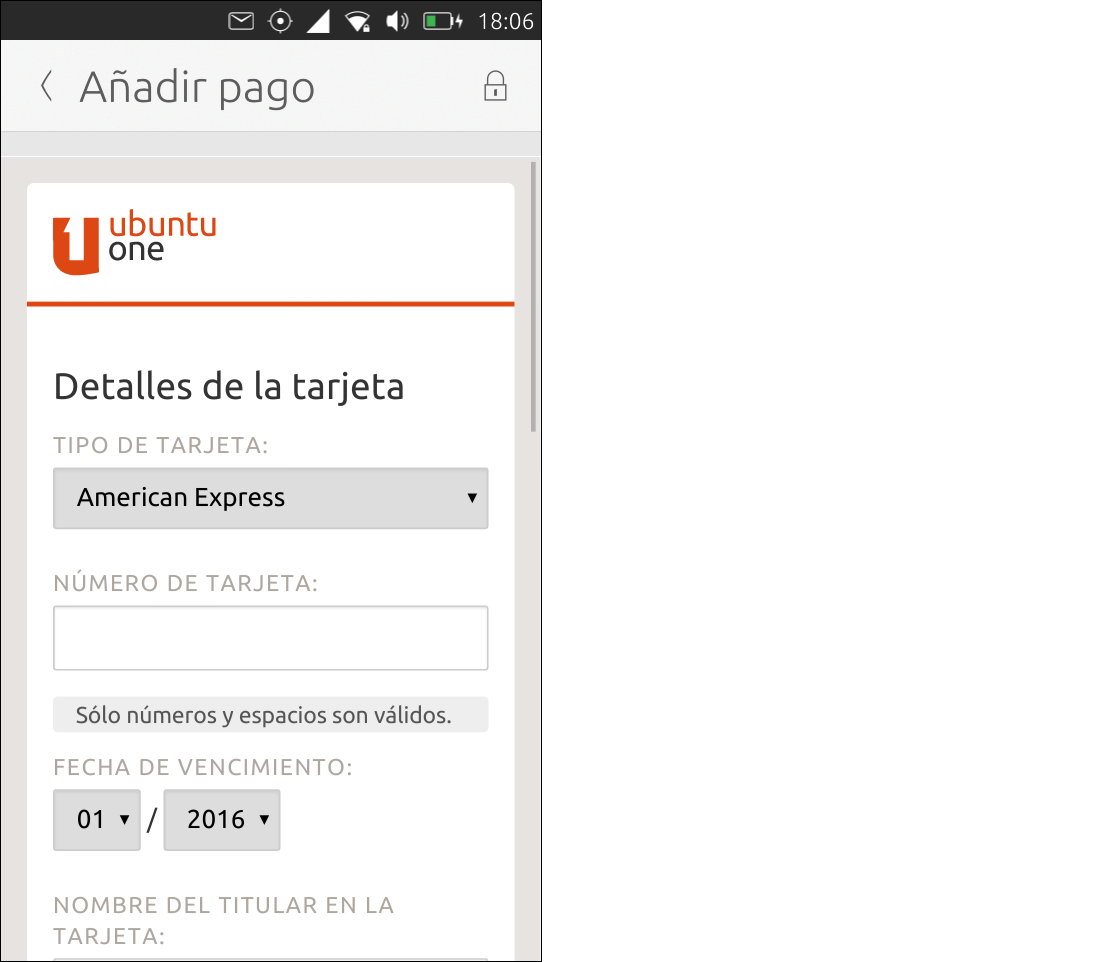
Actualización de las aplicaciones
Las aplicaciones con el paso del tiempo reciben actualizaciones. Estas actualizaciones se pueden instalar desde Configuración del sistema, Actualizaciones.
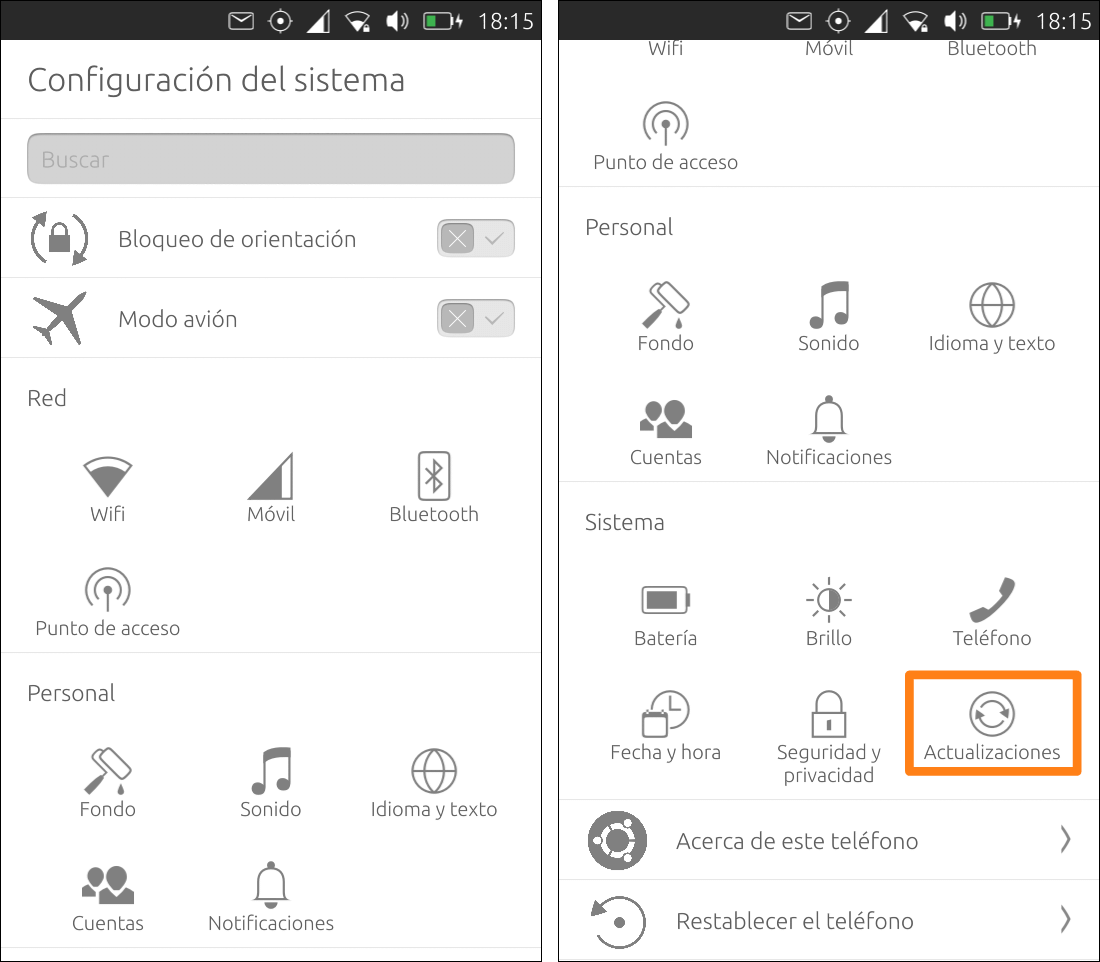
Las actualizaciones se descargan por defecto cuando el dispositivo está conectado a una red WiFi. Este comportamiento se puede modificar desde la opción Descarga automática (gracias a lubarec por el comentario). Desde esta pantalla se puede configurar el comportamiento que sigue Ubuntu Phone con las actualizaciones.
Con la opción Nunca tendremos que hacer el proceso de forma manual. La segunda opción es la que está activada por defecto y sólo descarga las actualizaciones cuando tengamos una conexión WiFi activa. La última opción habilita la descarga cuando usemos una conexión de datos. No es recomendable usarla a menos que tengáis una tarifa plana para la conexión de datos ya que puede tener costes asociados.
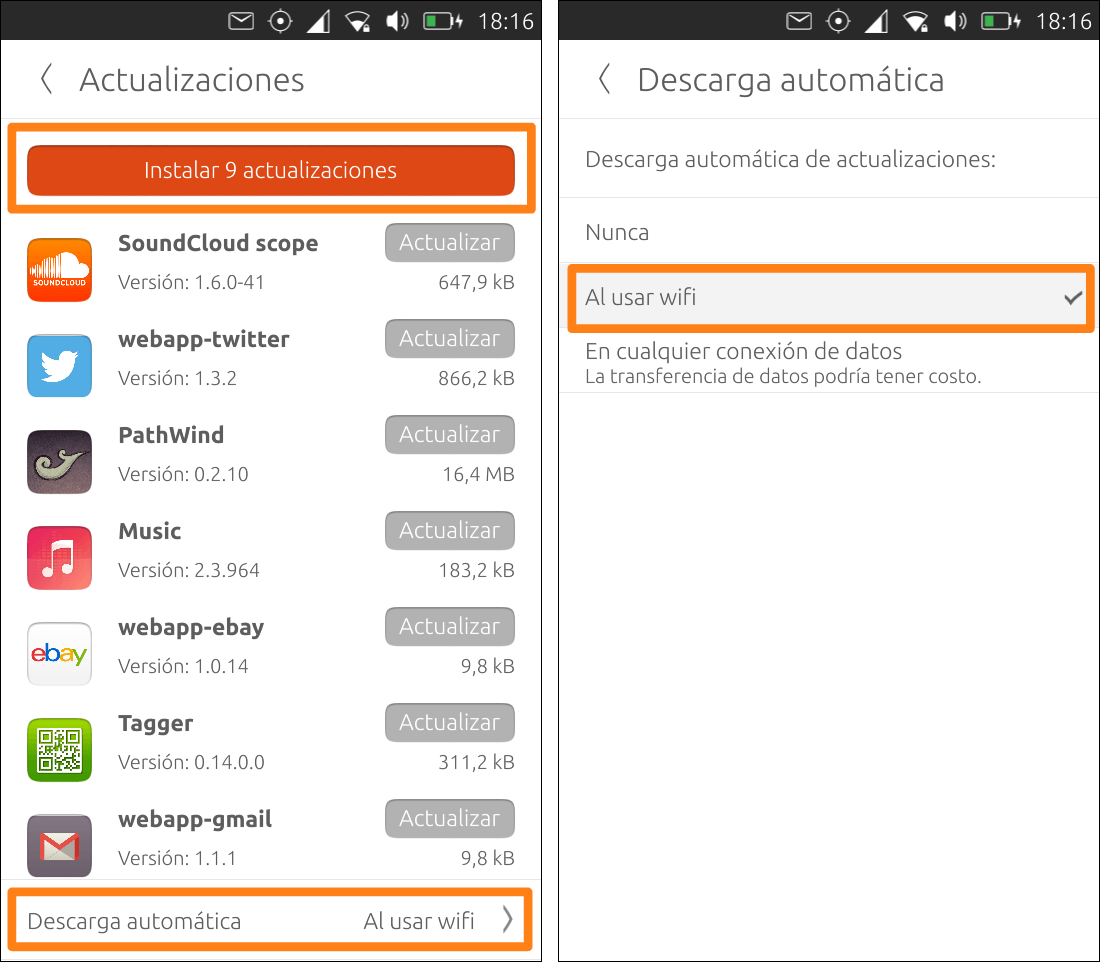
Desinstalación de aplicaciones
Ya hemos visto la forma de instalar y actualizar aplicaciones. Para cerrar el ciclo queda ver la forma de desinstalar aplicaciones. Hay dos formas de hacerlo ya sea desde la propia tienda Ubuntu o usando el scope Aplicaciones. Veremos ésta última forma. Abrimos el scope de Aplicaciones y buscamos la aplicación que queremos desinstalar. En el ejemplo eliminaremos Facebook. Pulsamos varios segundos sobre el icono de la aplicación para pasar directamente a la ficha asociada.
Pulsamos en el botón Desinstalar para eliminar la aplicación. Nos aparecerá una pantalla de confirmación.
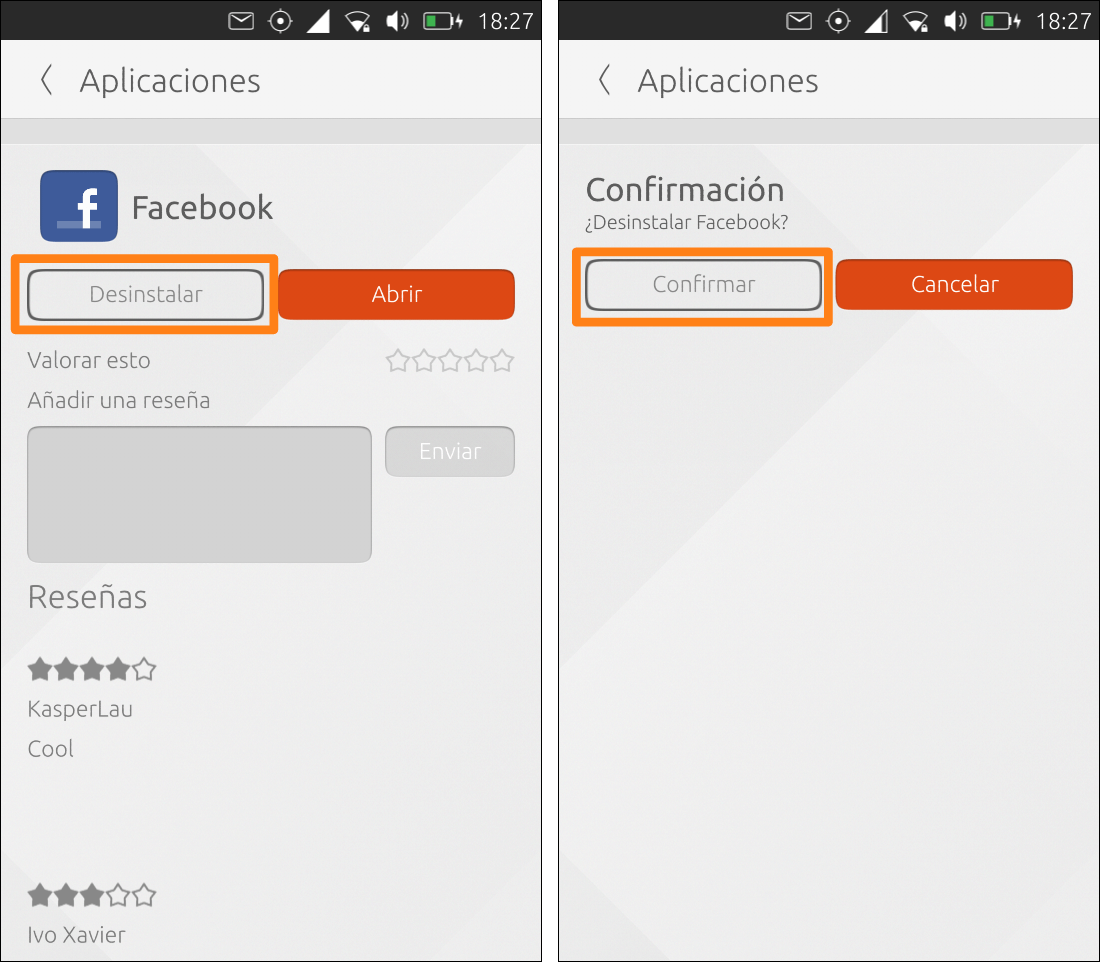
Preguntas frecuentes
¿Hay alguna forma de ver las aplicaciones de la tienda Ubuntu sin tener un dispositivo?
Sí, se puede usar la Web (no oficial) https://uappexplorer.com/apps
¿Se pueden instalar aplicaciones de GNU/Linux?
Sí con matices. Es posible añadir repositorios de terceros (PPA) e instalar aplicaciones usando apt. El problema aparece en que las aplicaciones no están preparadas para ejecutarse en Ubuntu Phone y pueden presentar algunos problemas. Por lo general las aplicaciones que se ejecutan que son nativas desde consola dan menos problemas y se pueden usar bien.
¿Hay aplicaciones piratas?
Al tener aplicaciones comerciales en la Tienda Ubuntu llegará un momento que aparecerán servidores con aplicaciones piratas. En esos casos que cada uno las use si quiere, pero que no espere recibir ninguna ayuda de la comunidad para esos temas. Una aplicación pirata puede venir con la aplicación original y una serie de extras que pueden afectar al funcionamiento del teléfono.